7 min read
All of Your Post-Email Migration Questions for Office 365, Answered
![]() Bruno Lecoq
on Apr 01, 2021
Bruno Lecoq
on Apr 01, 2021
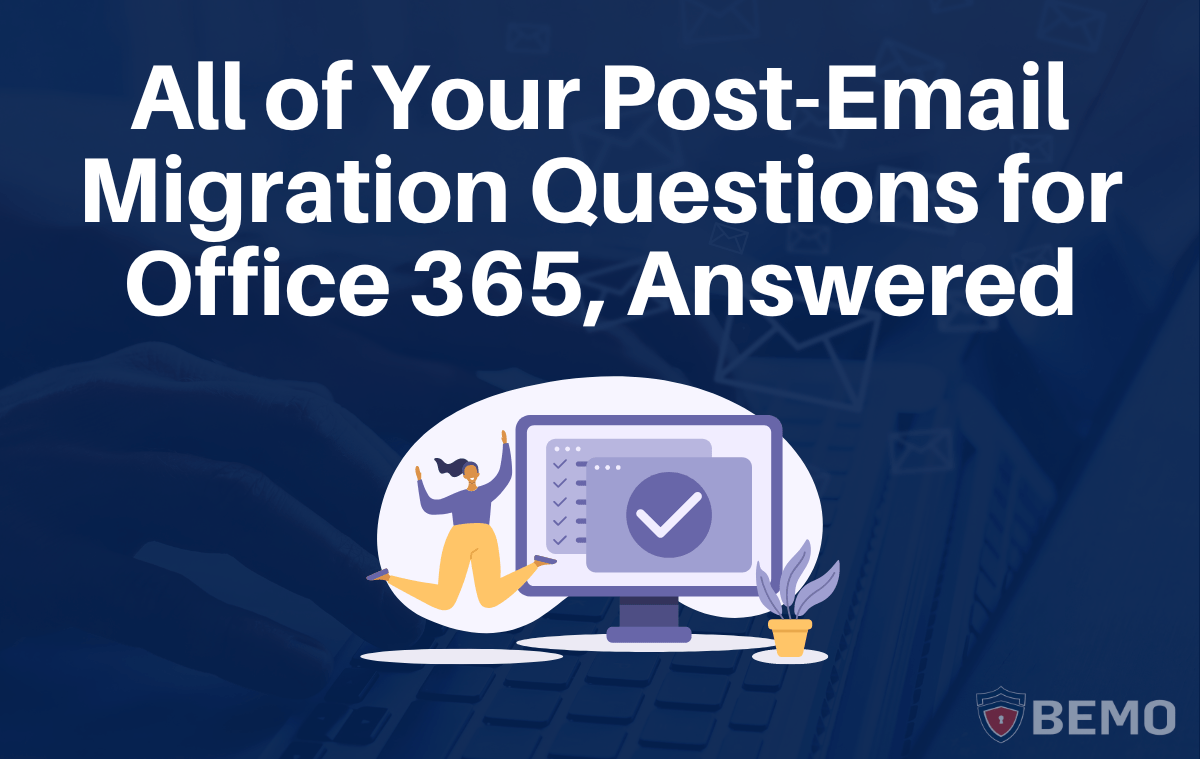
If you're reading this blog, congratulations are certainly in order! You've completed your email migration and are all set to move forward with the full power of Office 365. With Office 365 you and your team will enjoy a suite of tools to take you through every aspect of business in a breeze. Still, a migration is a big feat and you may have a few things to tidy up post-migration, that's why you're here. So, without further ado, let me walk you and yours through the top issues we see post-migration. Don't worry, they are quick and easy fixes and you'll be on your way in no time!
Still deciding on whether a migration is right for you? Read our blog, Your Top 8 Office 365 Migration Questions, Answered (+ Pricing) to learn more about the process and get your custom migration quote in seconds.
Here are the questions we will answer in this blog:
How do I set up email on my phone?
Where is my email signature in Outlook?
Help! My Outlook rules disappeared!
How do I report suspicious messages?
What is MFA and SSPR?
The Wrap-Up
How do I set up email on my phone?
After you’ve conducted an email migration to Office 365, it is almost inevitable that some of your end-users will ask you how to access their mailbox on their phone. Whether it be for a corporate device or a personal device, an iPhone or an Android, some (if not all) of your users will want access to email on the go. So, what should you do?
First off, BEMO strongly recommends using the free Outlook app which is available on both iPhone and Android stores.
The icon you want will look like the one the arrow points to below:
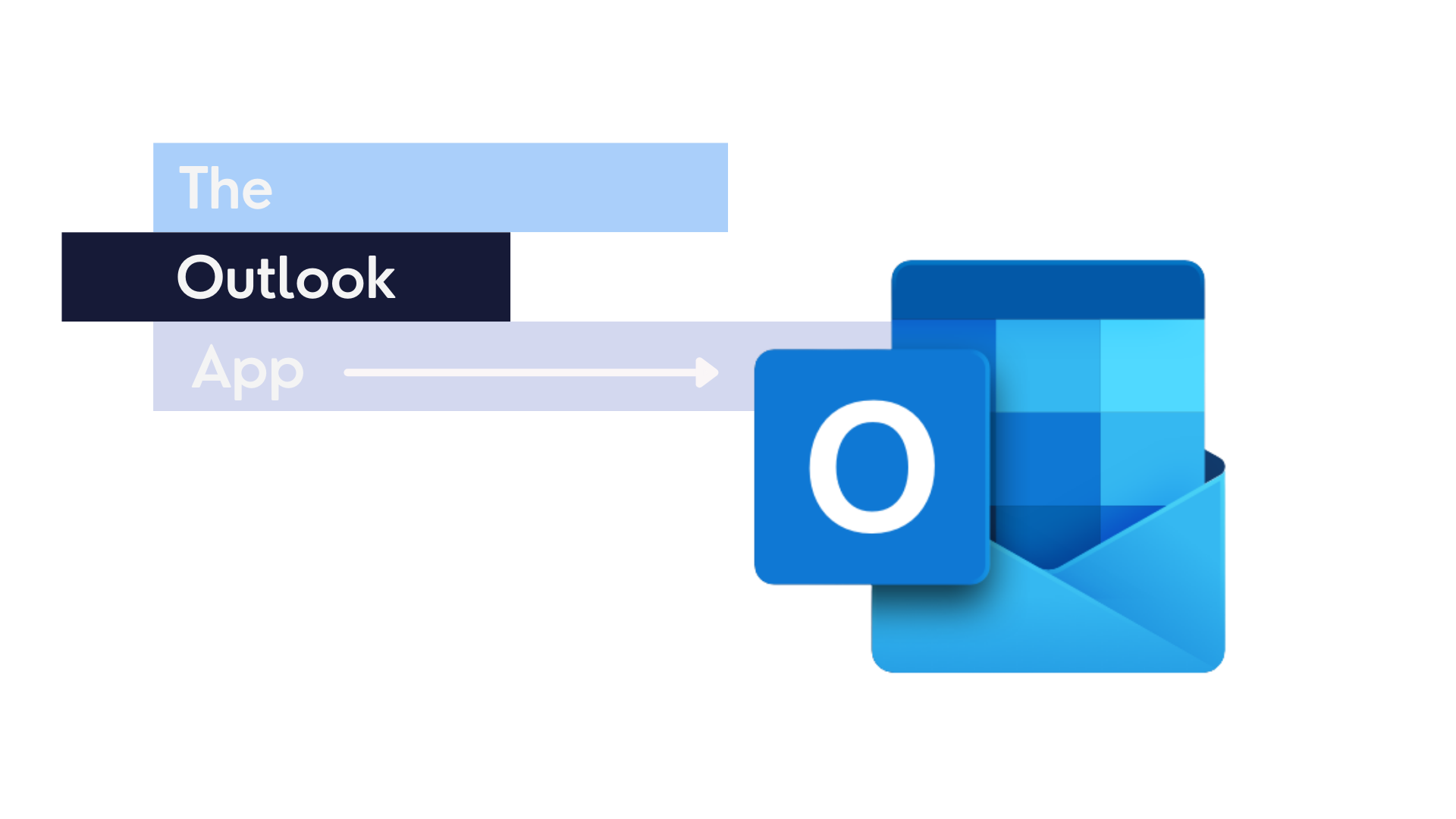
Why the Microsoft Outlook app?
- User Experience: The end-user experience for accessing one’s mailbox will be consistent across all devices. Whether using the Outlook app on a personal or corporate device or accessing it using the Web version, the experience will be seamless.
- Multiple Accounts: Your end-users will be able to setup and toggle between multiple accounts, avoiding the need for using multiple mail apps.
- Native App Risks: Setup for Shared Mailboxes may not work using the native app (the generic Mail app on your phone) because it may not support Modern Authentication methods (Oauth 2.0). These methods are now a requirement enforced by Microsoft to increase security and lower the risk of compromising data stored in its Microsoft 365 platform.
- Secure Company Data: From an admin point of view, the Outlook app makes it far easier to setup security policies to control and secure corporate data using EndPoint Manager, Application Protection policies, Work Profile, etc. As an example, when an employee leaves the company, access to Microsoft 365 data associated to his or her account (stored on Exchange Online, Teams, OneDrive, etc), can be deleted on his or her personal device in one click!
Basically, the Outlook app is magic. Enjoy!
Now, let’s get started!
Setting up Outlook on Your Mobile Phone
Post-email migration, you will have two types of users: those who were using the Outlook app prior to the migration and those who were not. For those who were using the app, they will need to delete the previous email account first.
Why do I need to do this? Will I lose my emails?
Even though everything seems fine and dandy with your Outlook app from the outside, behind the scenes it is still trying to retrieve emails from the previous email provider, which will not work.
And no, don’t worry, you will not lose anything. Deleting the account will only delete the data stored on the phone. Remember that your emails are stored in the cloud. When you recreate the account, all emails stored there will be restored. See, we told you: magic!
How to delete an Outlook email account on Android or iPhone:
- Launch the Outlook app
- At the top left, select the menu icon, tap Settings
- Tap the account you would like to remove/delete
- A new window will appear. Tap Delete Account
- A small menu will appear, tap Delete
- Fully quit the application.
Now that everything has been cleared, you can set up your new account.
How to setup an Outlook account on your iPhone:
Follow these quick and easy steps from Microsoft or visit the site here. 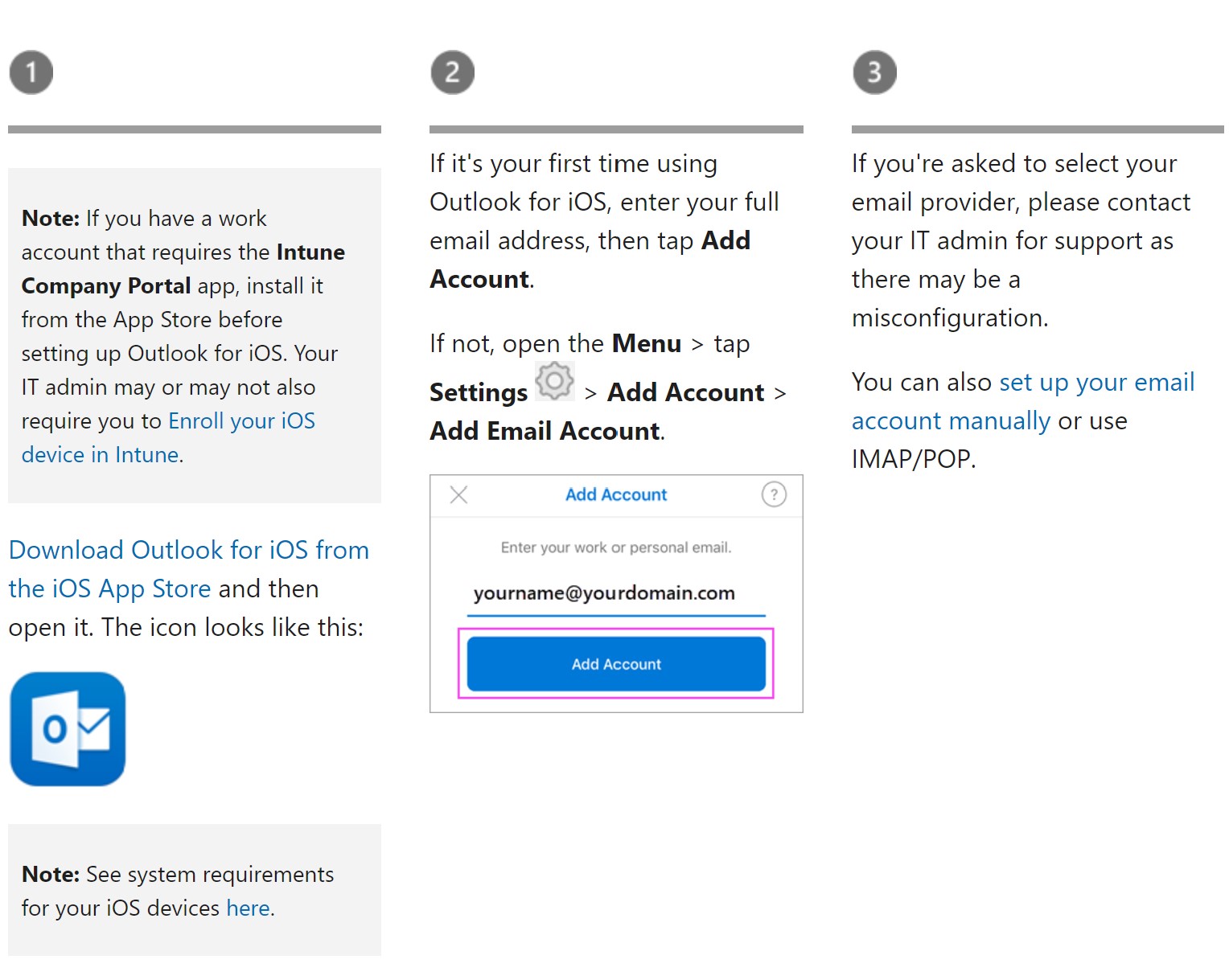
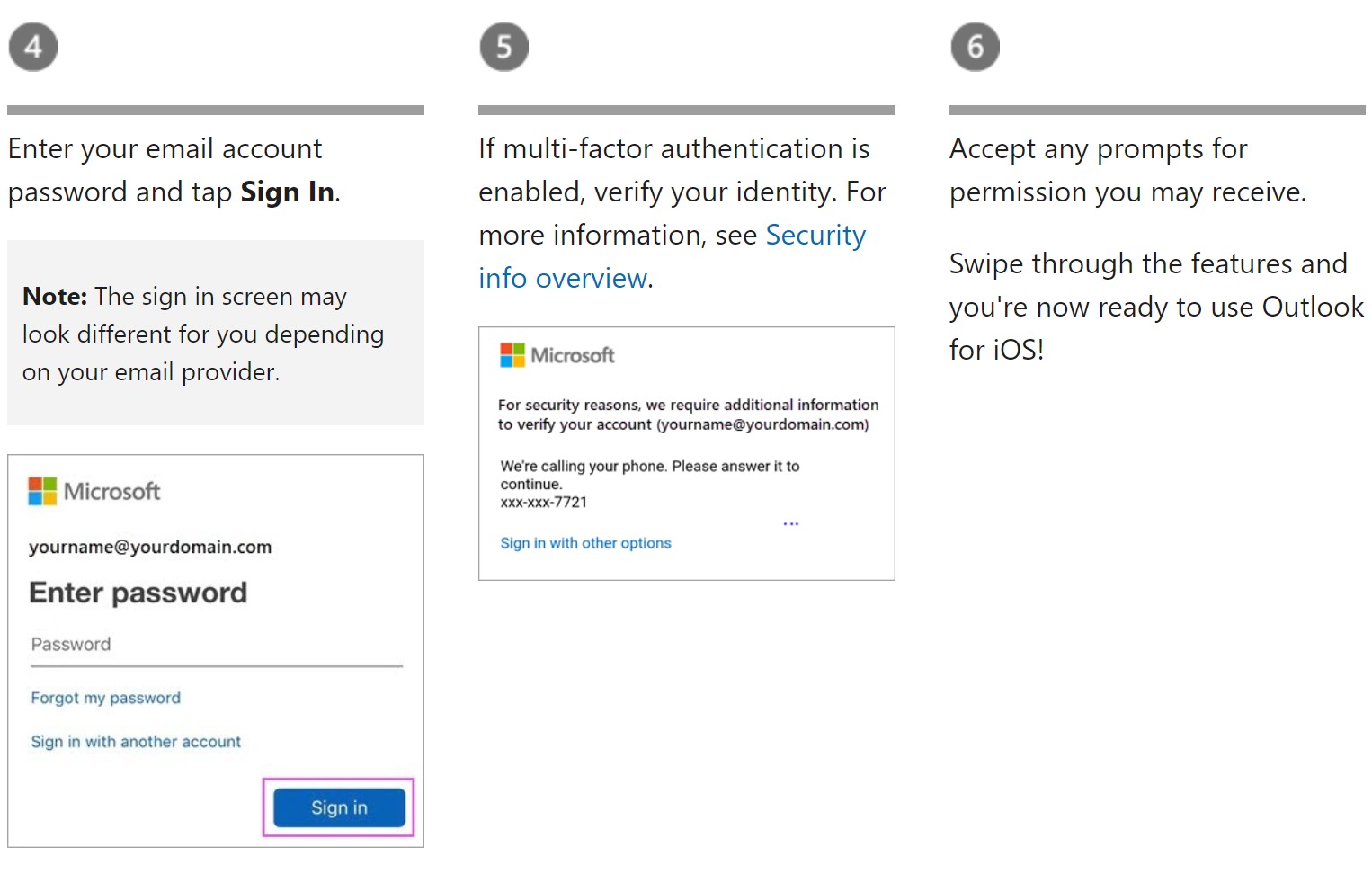
How to setup an Outlook account on your Android:
Follow these quick and easy steps from Microsoft or visit the site here.
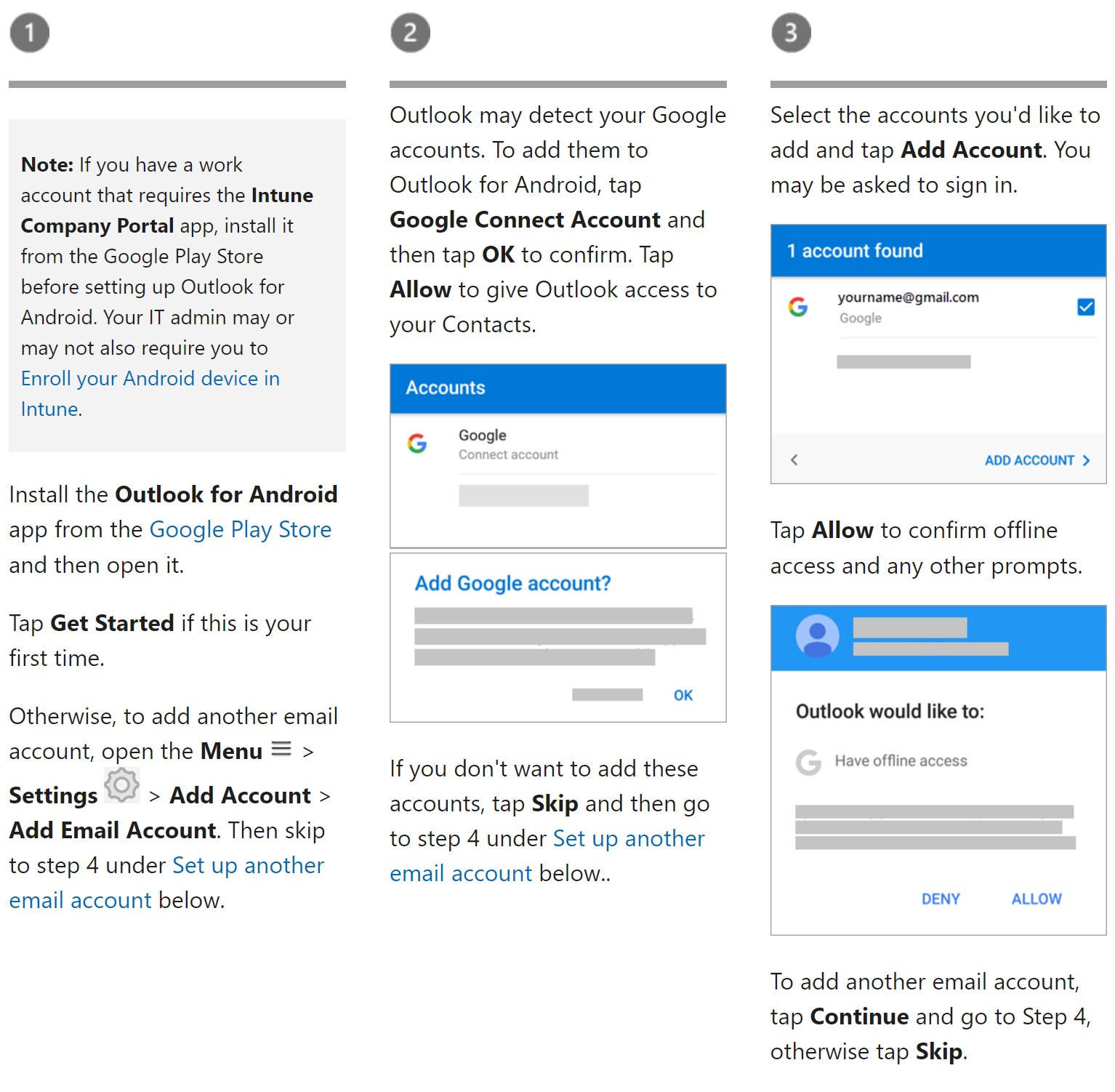
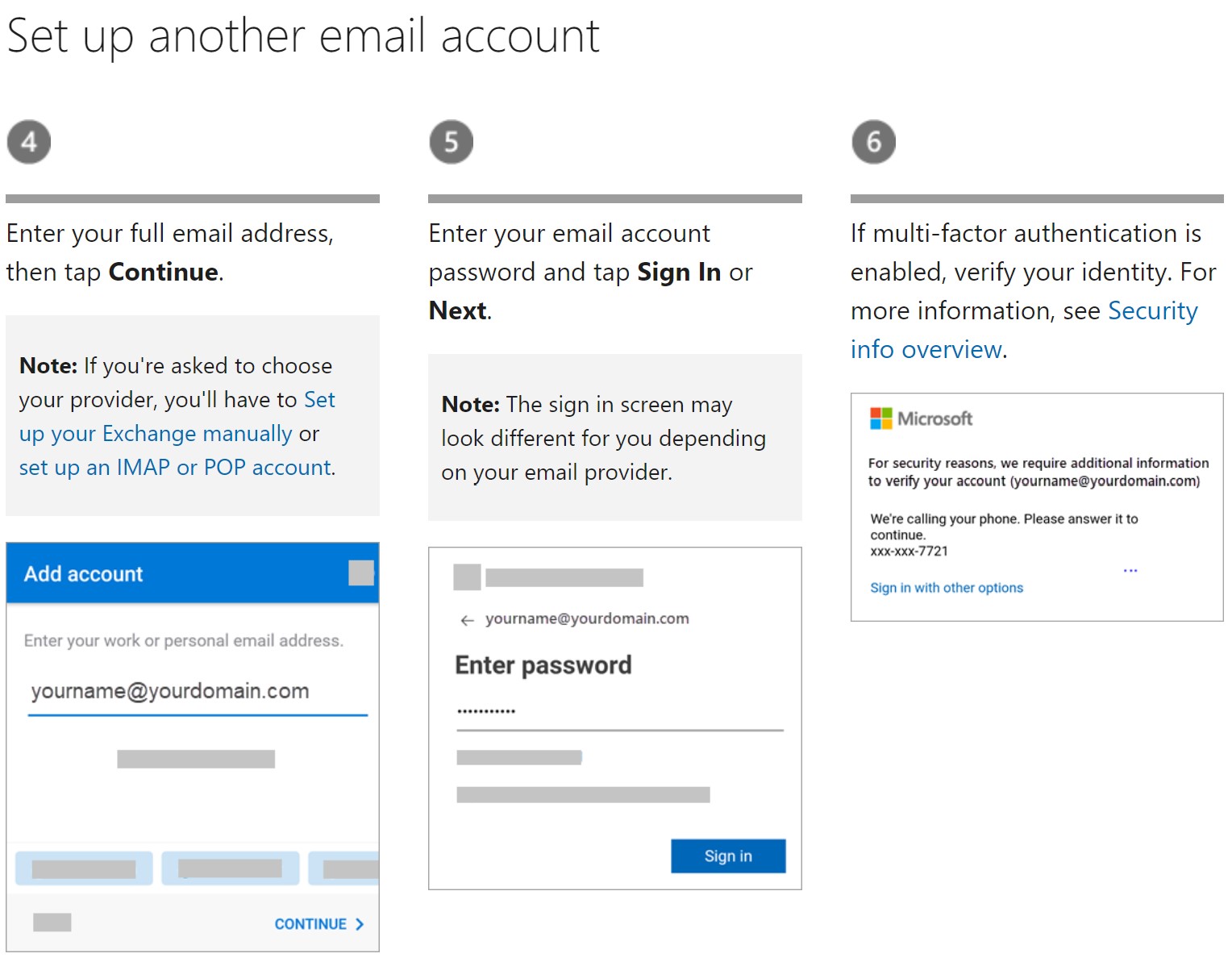
Where is my email signature in Outlook?
One of the top questions we get from our customers after an email migration is completed is “Where is my signature and how do I retrieve it?”. It was such a common question that we now make sure to warn our customers that they MAY lose their signature. Thankfully, there is nothing to be worried about.
Why you MAY lose your signature?
Until very recently, the signature was not part of the end-user profile. Instead, it was stored locally in Outlook and a signature had to be created for each device used. Luckily, Microsoft is now rolling out a high demand request: the integration of the signature as part of the end-user profile. However, as it is still being rolled out, this feature may or may not be integrated into your Office 365 tenant. This is why your signature may or may not be automatically retrieved.
What if my signature is not there?
There are multiple ways to retrieve the signature, some more technical than others but we believe that simplicity is key. The easiest way to retrieve a signature in Outlook is the following:
- Open one of your previously sent emails
- Select the signature and type Ctrl-C
- Open a new email
- Select the signature icon and click on the signatures option
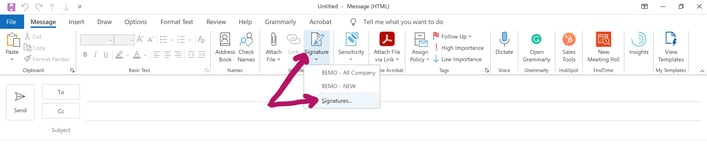
- This will open the Signature window
- Select the New button, provide a name for the signature (for example: BEMO signature)
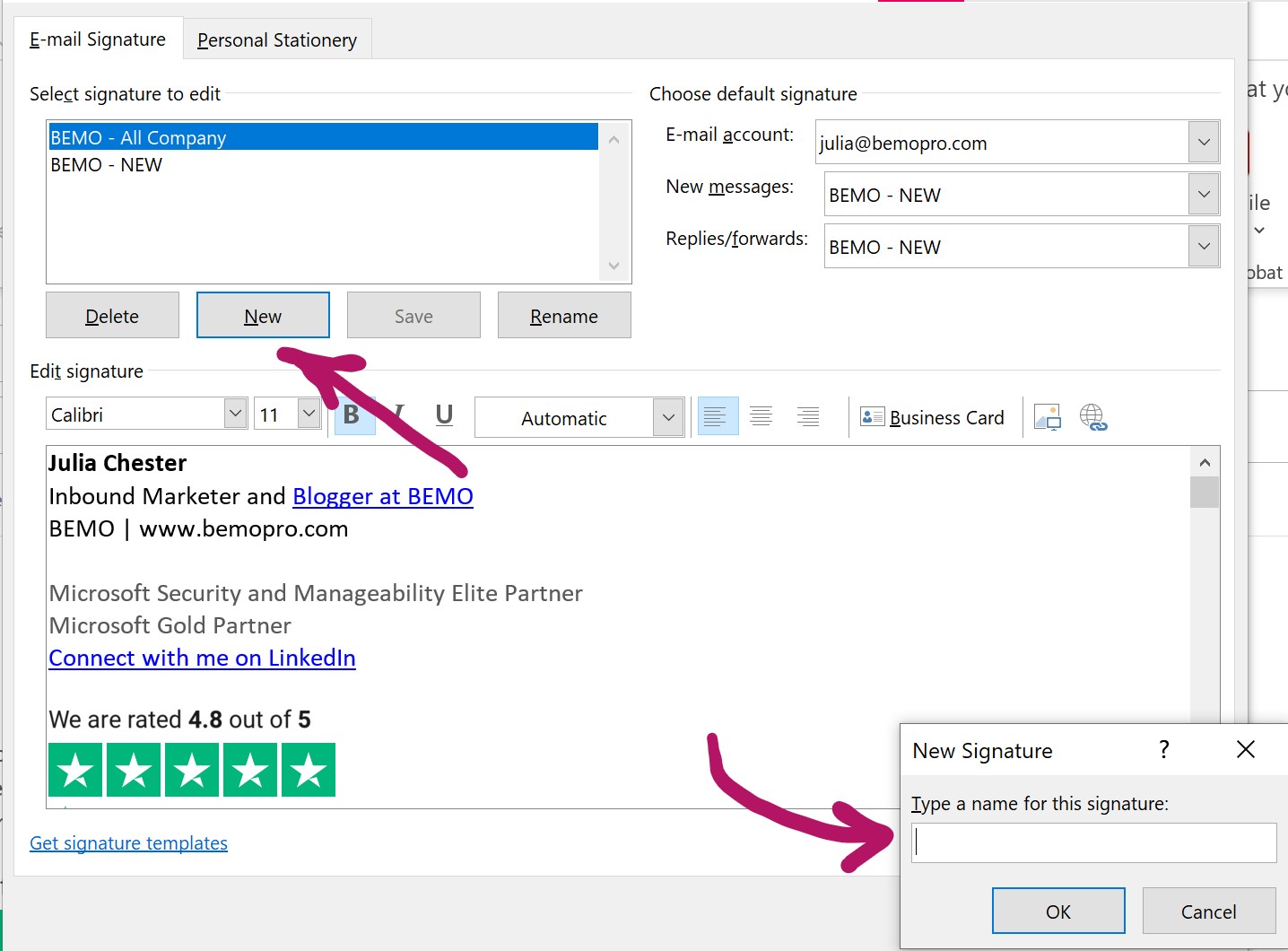
- Type Ctrl-V in the Edit signature box. This will copy your signature
- Don’t forget to assign the new signature to new messages and replies.
- Click OK. You are all set!
Help! My Outlook rules disappeared!
Here again, is a question we get all the time after an email migration is completed: “How do I get my Outlook rules back?” In most cases, Outlook rules are not migrated and we prefer to make sure that our customers back up their rules ahead of time so they can retrieve them post-migration.
How to import or export Outlook rules:
- Click the File tab
- Click Manage Rules & Alerts
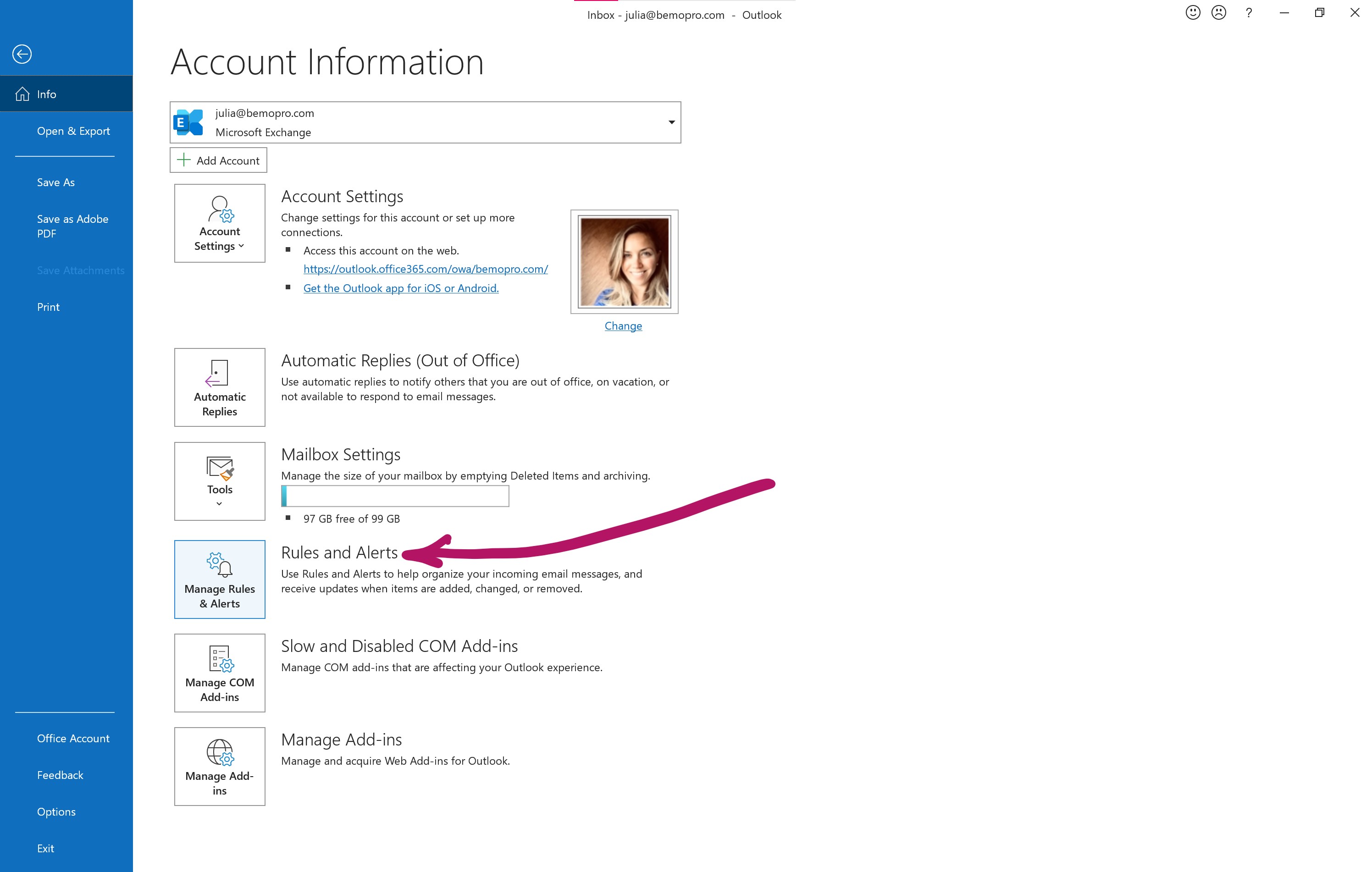
- Click Options
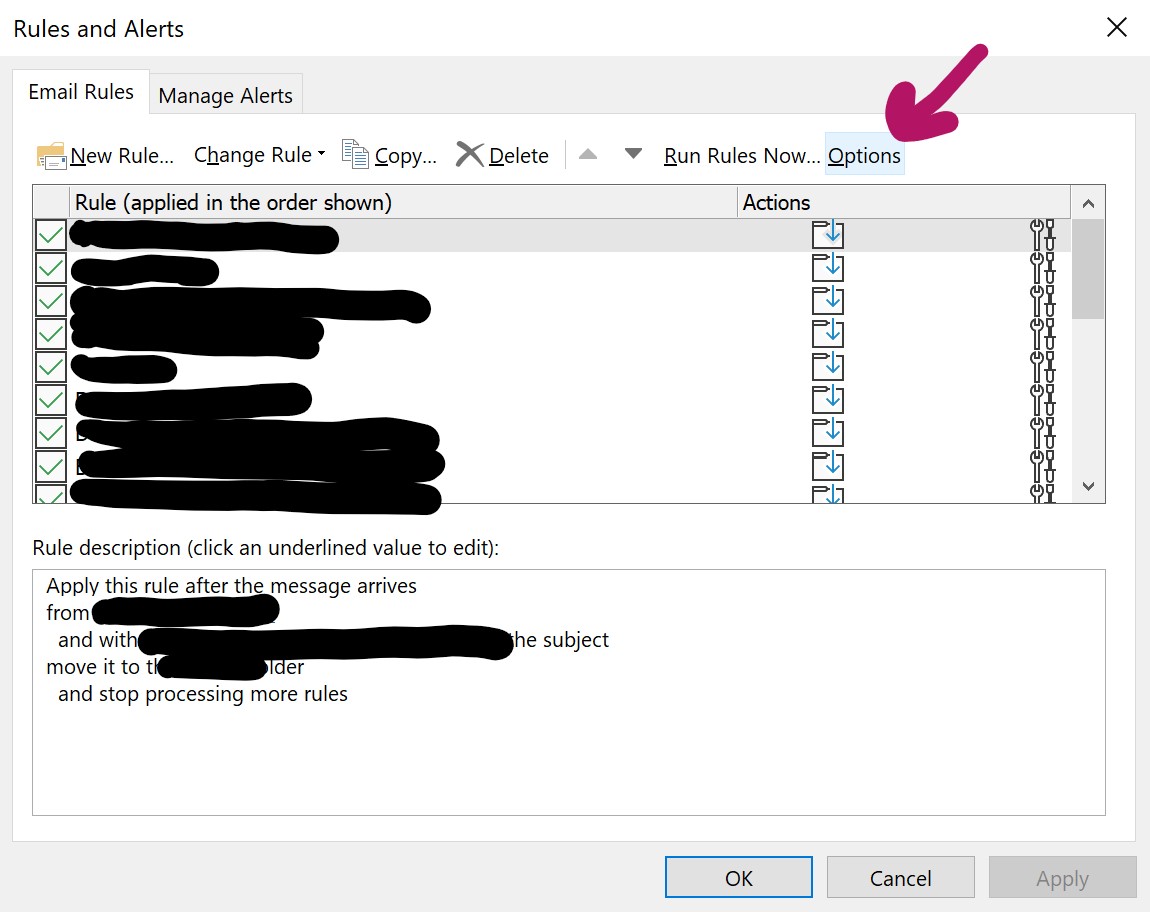
- To export rules (to be done before email migration cutover)
- Click Export Rules
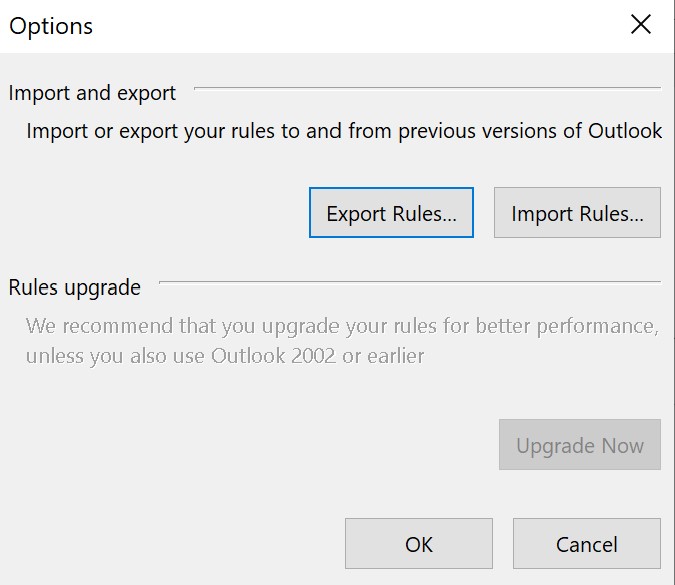
- Select the folder where you want to save the rules file, and then In the File name box, type a name for the set of rules that you want to export
- Click Export Rules
- To Import rules (to be done after email migration cutover)
- Click Import Rules
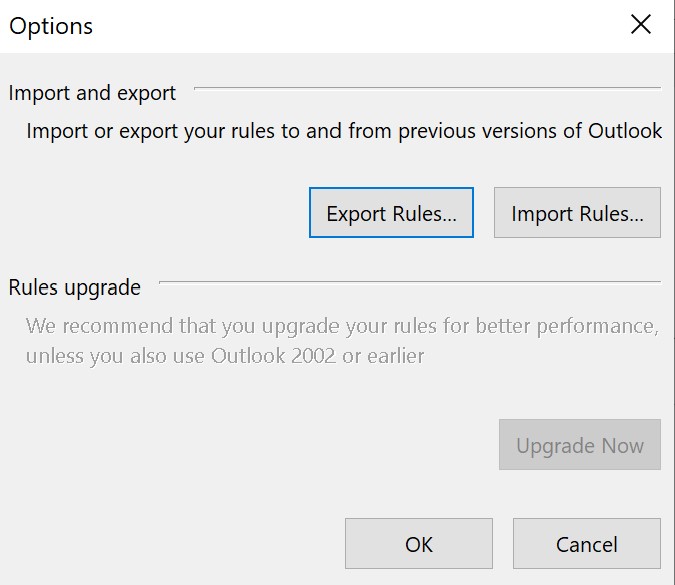
- Select the rules file that you want to import (the one you save in 4b above)
- Click Import Rules
How do I report suspicious messages?
While this may not be a migration-specific question, we get it a lot. Plus, as a cybersecurity firm, we consider it an important question to answer. Reporting messages creates a feedback loop to further improve Microsoft's detection techniques.
For a how-to from our very own Sakshi Tomar, head on over to this Knowledge Base article: Use the Report Message Button to Report Suspicious Messages and keep suspicion out.
What is MFA and SSPR?
What is MFA and why does BEMO enable it for our customers?
As part of our Email Migration package, BEMO also enables default security features, like MFA (Multi-Factor Authentication). While these features are default security options, they are not "turned on" automatically. We make sure you have all of what we consider security must-haves in order to dramatically reduce your organization’s attack surface.
What is MFA (Multi-Factor Authentication)?
During the authentication process (when the user is providing his or her credentials to access a cloud service), at least one additional form of authentication will be required by the system. Our blog, highlighting the Microsoft Authenticator App goes into further detail about the ins and out of MFA.
Microsoft MFA uses 3 different forms of Authentication: something you know, something you are and something you own.
- Something you know: This could be a password or a PIN. This is still the most common form of authentication and it is also the weakest. There are multiple ways for bad actors to harvest this password by using brute force or social engineering methods, just to name a few. “Welcome123!!” or “Winter2021!” or the classic “Password” are not secure passwords, even if there are pretty long and meet most requirements. To sum it up: using a password is not enough.
- Something you are: This method uses biometrics to validate a user’s identity. Biometrics used could be their fingerprints, face characteristics or retina. Most modern mobile phones have Fingerprints or facial recognition capabilities that can be combined with Microsoft MFA.
- Something you own: Getting access to an account for a bad actor is far more complicated if the access requires a physical device. The most common device owned by end-users is, of course, their phone. The personal phone acts like a car key that you would use to unlock your car. There are additional physical devices that could be used. One that is gaining popularity are FIDO Keys.
We've come a long way...
The most common ways for MFA to work are the following:
- Password + text message challenge
- Password + automatic phone call
- Password + MFA challenge
The first two options are the weakest because it is possible to hijack phone communications.
The third option is the strongest because the challenge for the second factor (MFA challenge) cannot be hijacked because there is no communication involved and the communication is encrypted between the system requesting MFA and the device being challenged. This is why, at BEMO, we strongly recommend to implement the third option for MFA. This is accomplished by downloading Microsoft Authenticator App and setting up your corporate account (you’ll see at the end of this article exactly how to do that).
What is SSPR and why does BEMO enable it for our customers?
SSPR (Self-Service Password Reset) is now a free service that can be enabled on all Azure Active Directory tenants. This service gives users the ability to change or reset their passwords with ZERO helpdesk or administrator involvement. Let's all just take a collective sigh of relief...
As part of our Email Migration package, BEMO enables SSPR for our customers because we believe this is a no brainer for IT administrators. For one, it saves Administrators time and secondly, it provides increased control for end-users. SSPR requires additional information in order to enroll in the service. This information is required to prove the end-user’s identity while resetting the password. At least 2 unique forms of communication must be provided and validated during SSPR enrollment. This could be by providing an alternate email address (usually a personal one), a phone number, or by using the Authenticator App (this is the most secure option).
How to setup MFA and SSPR?
If you're doing your migration solo and would like to implement MFA and SSPR, please refer to our blogs here:
Office 365 MFA Setup: Step-by-Step Instructions and How to Setup Self-Service Password Reset for Azure and Office 365
or, refer to our Knowledge Base article: Set up MFA, SSPR, and Microsoft Authenticator all at once
The last option? We can do it for you. Start a chat in the right-hand corner of your screen or schedule a quick, no commitment meeting, to have the BEMO Team safeguard your company.
The Wrap-Up
There you have it, the top questions we get post-email migration to Office 365. Did we answer all of your questions? If not, we want to hear them! Please reach out to us in the chat or comment section below 👇
Top 10 Posts
-
Windows 10 Pro vs Enterprise
-
Migrate From Gmail to Office 365: Step-By-Step Guide
-
Windows 10 Enterprise E3 vs E5: What's the Difference?
-
What are the 4 types of Microsoft Active Directory?
-
How to Migrate from GoDaddy to Office 365
-
Google Workspace to Office 365 Migration: A Step-by-Step Guide
-
How to Set Up Office 365 Advanced Threat Protection
-
Top 3 Reasons to Move From Google Drive to Microsoft OneDrive
-
10 Benefits of Microsoft Teams
-
Office 365 MFA Setup: Step-by-Step Instructions
-2.png?width=1080&height=1080&name=Untitled%20design%20(5)-2.png)



Leave us a comment!