4 min read
Migrate Gmail, G-Suite or IMAP Contacts and Calendars to Office 365
![]() Bruno Lecoq
on Nov 13, 2020
Bruno Lecoq
on Nov 13, 2020
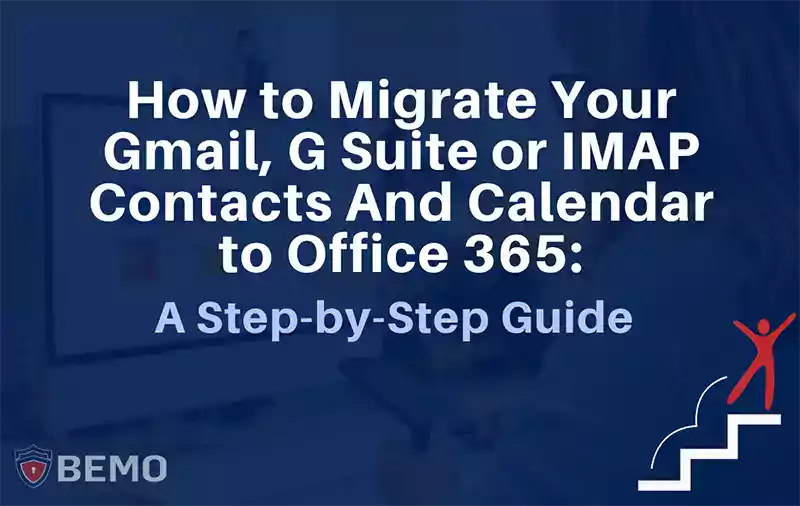
At BEMO, migrations are our expertise. Every day, we perform assessments and migrations and we take great pleasure in helping our customers transition from an ill-fitting solution to one that fits like a finely tailored suit. While migrations are no small feat, we want to empower our customers and DIYers alike to do just that: Do It Yourself (if you want). If you have a little know-how and a helping hand (this guide, straight from the BEMO Implementation Team vault), migrations of all levels are possible. So, let us show you how to migrate your Gmail, G Suite or IMAP contacts and calendars to Office 365.
As always, should you decide that the DIY route isn't up your alley, we are always here to help. One thing to remember: if you're looking for a G Suite migration, these steps (migrating Contacts and Calendars) are automatically included with your Email migration. Estimate your cost with our migration calculator here.
What is a Migration?
First thing's first: what's a migration? Chances are, if you know that you need one, you likely already know the answer, but just to make sure we are all on the same page: a migration, just like (you guessed it!) the migratory paths of animals, is a shift from one place to the other. In the land of our cyber world, and specifically in this example, the "place" is from one platform (Gmail or G Suite) to the next (Office 365). However, if you've ever seen "March of the Penguins", you know that migrations aren't always effortless journeys.
How Long Will This Take Me?
In our experience, each migration takes about 15 minutes per user. If you're completing the migration for your team, you'll need to access each user's machine individually, either in-person or via remote access so you may need to add a few minutes in for traveling to each machine either on foot or via the web. Hopefully, this migration will prove simple and straightforward. If not, please reach out and let us know using the chat function in the lower right hand corner of your screen.
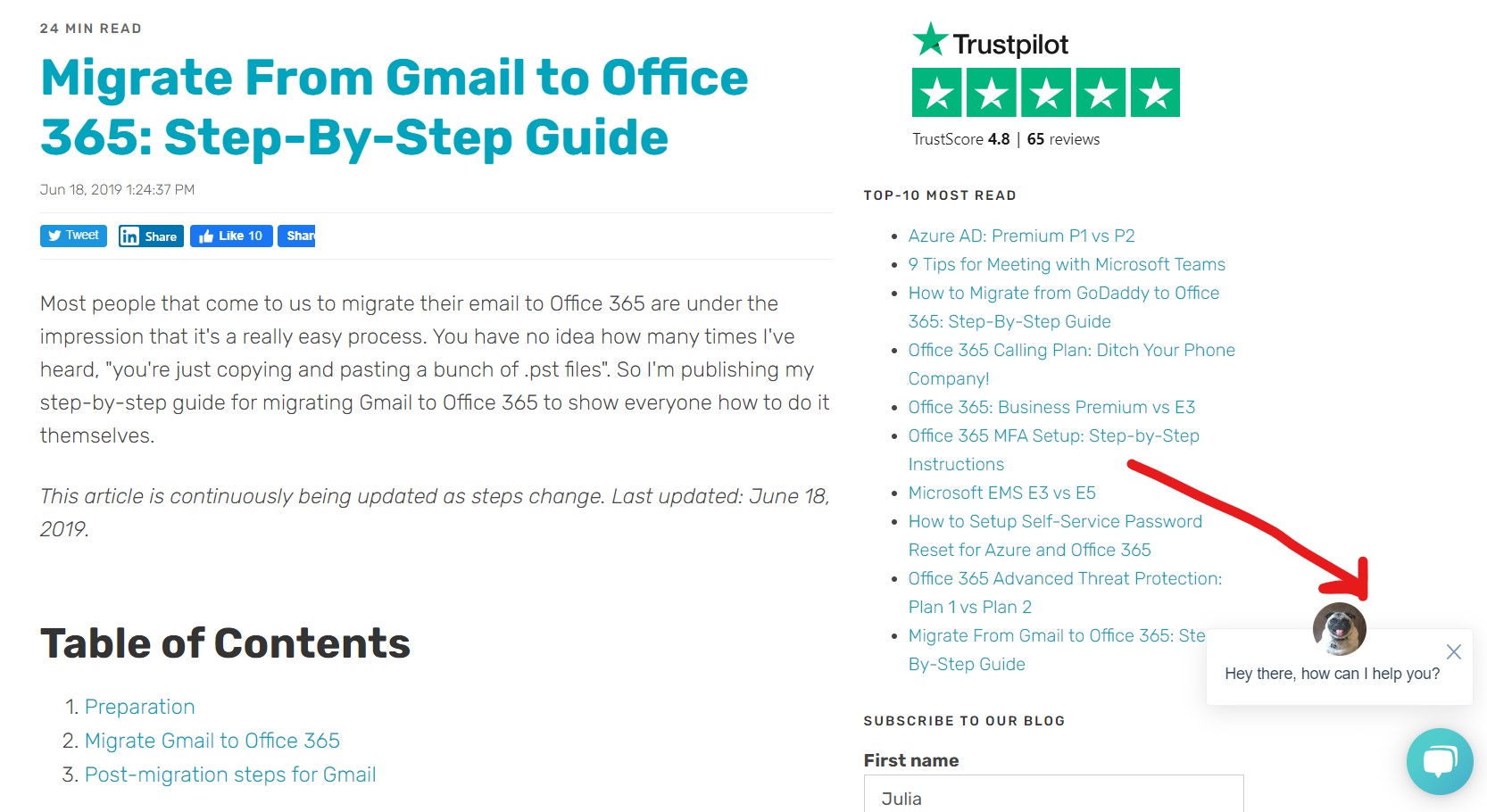
Table of Contents
- Migrate Your Mail from Gmail to Office 365 OR Migrate Your Mail from G Suite to Office 365
- Export Contacts from Gmail
- Export Calendars from Gmail
- Import Contacts to Outlook
- Import Calendars to Outlook
Migrate from Gmail or G Suite to Office 365
Migrating everything from Gmail or G Suite begins, understandably with email. While your contacts and your calendar are very important, your emails are essential. Follow along using our step-by-step guides to migrate from Gmail to Office 365 or migrate from G Suite to Office 365
If you're unclear where to start, or find yourself needing hand, reach out to Josh Franklin at josh@bemopro.com, use the chat function, or schedule a meeting using.
Export Contacts from Gmail
To start the process, you will either need access to each individual account or you will need each employee to perform each step of this post. Please feel free to use it as a resource for your team.
Step 1: Go to https://contacts.google.com/
Step 2: Select More, then Export
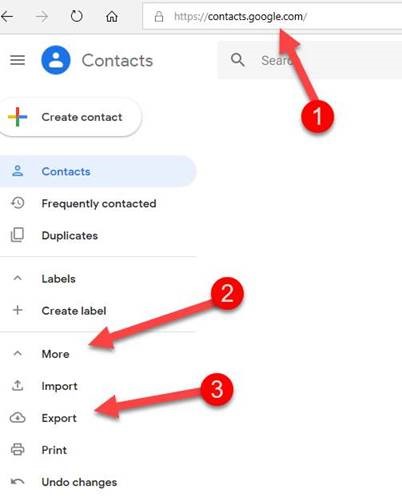
Step 3: Select Outlook CSV, then Export
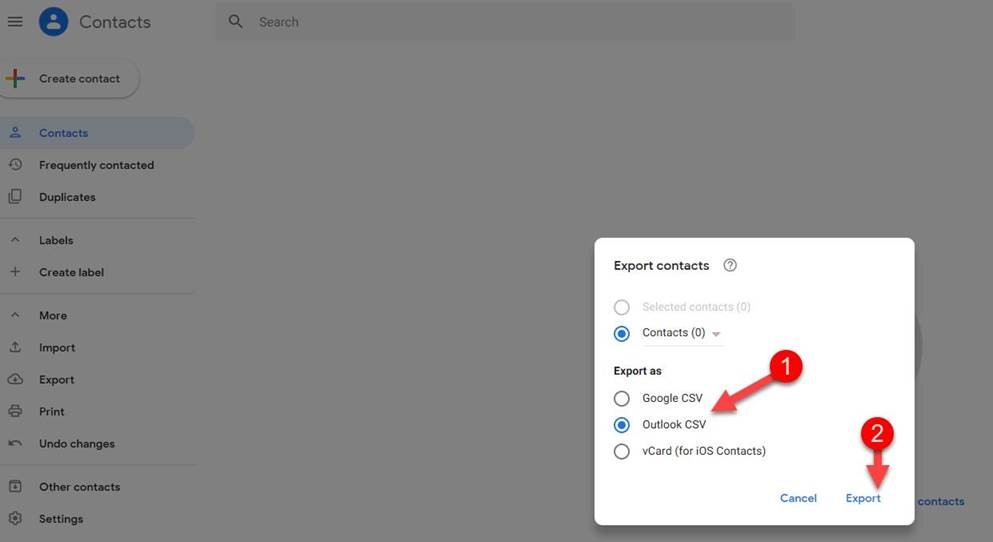
Export Calendars from Gmail
Step 1: Go to https://calendar.google.com/
Step 2: Click on the Gears Icon
Step 3: Click on Settings
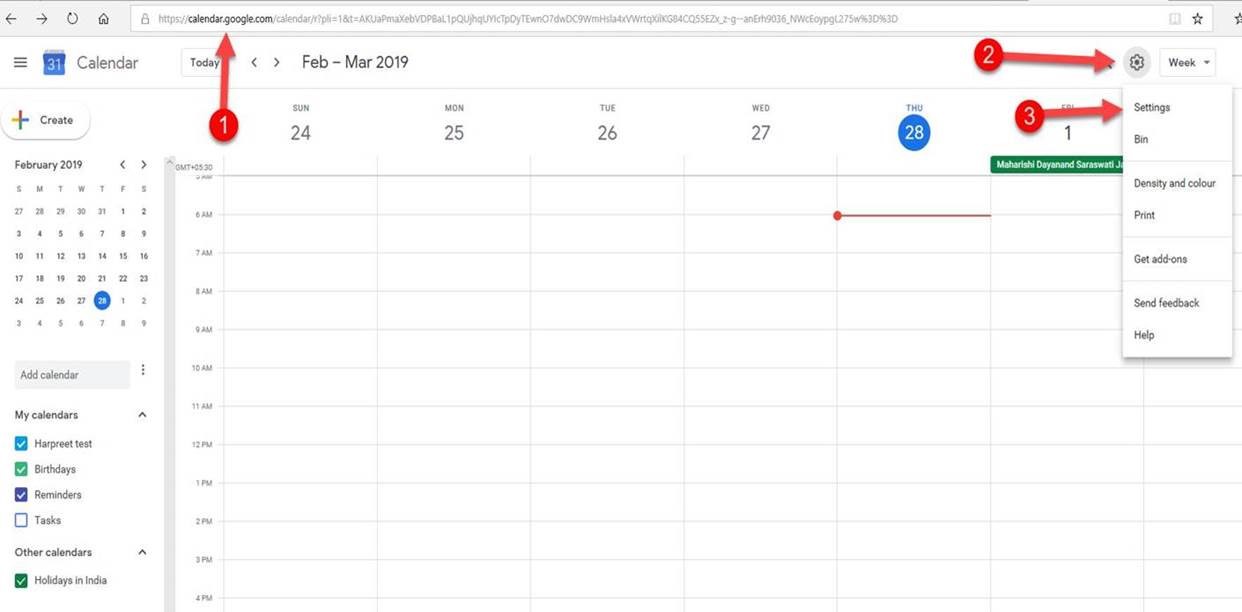
Step 4: From the left navigation pane click Import & Export under Add Calenda
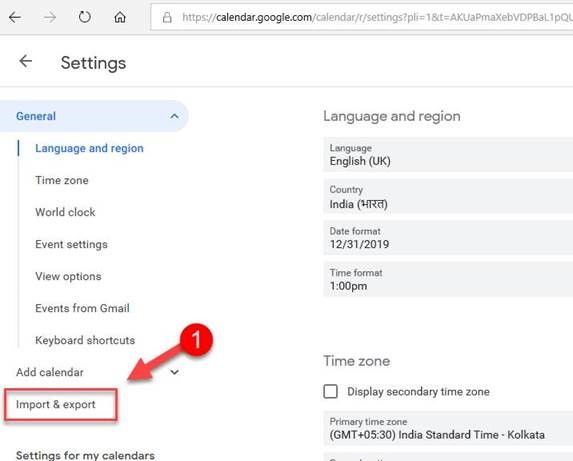
Step 5: Click on Export and save the calendars as a zipped file.
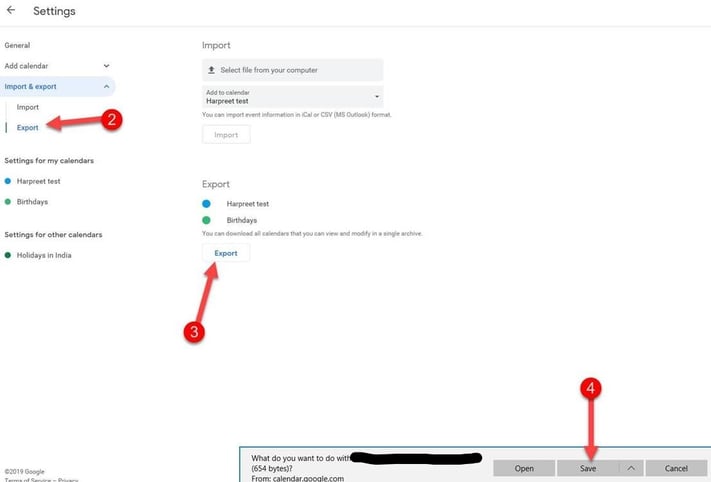
You're done! Now that your exports are complete for your Contacts and Calendars, let's import them.
Import Contacts to Outlook
Step 1: At the top of your Outlook 2013 or 2016 ribbon, choose File.

Step 2: Choose Open & Export > Import/Export. This starts the wizard!
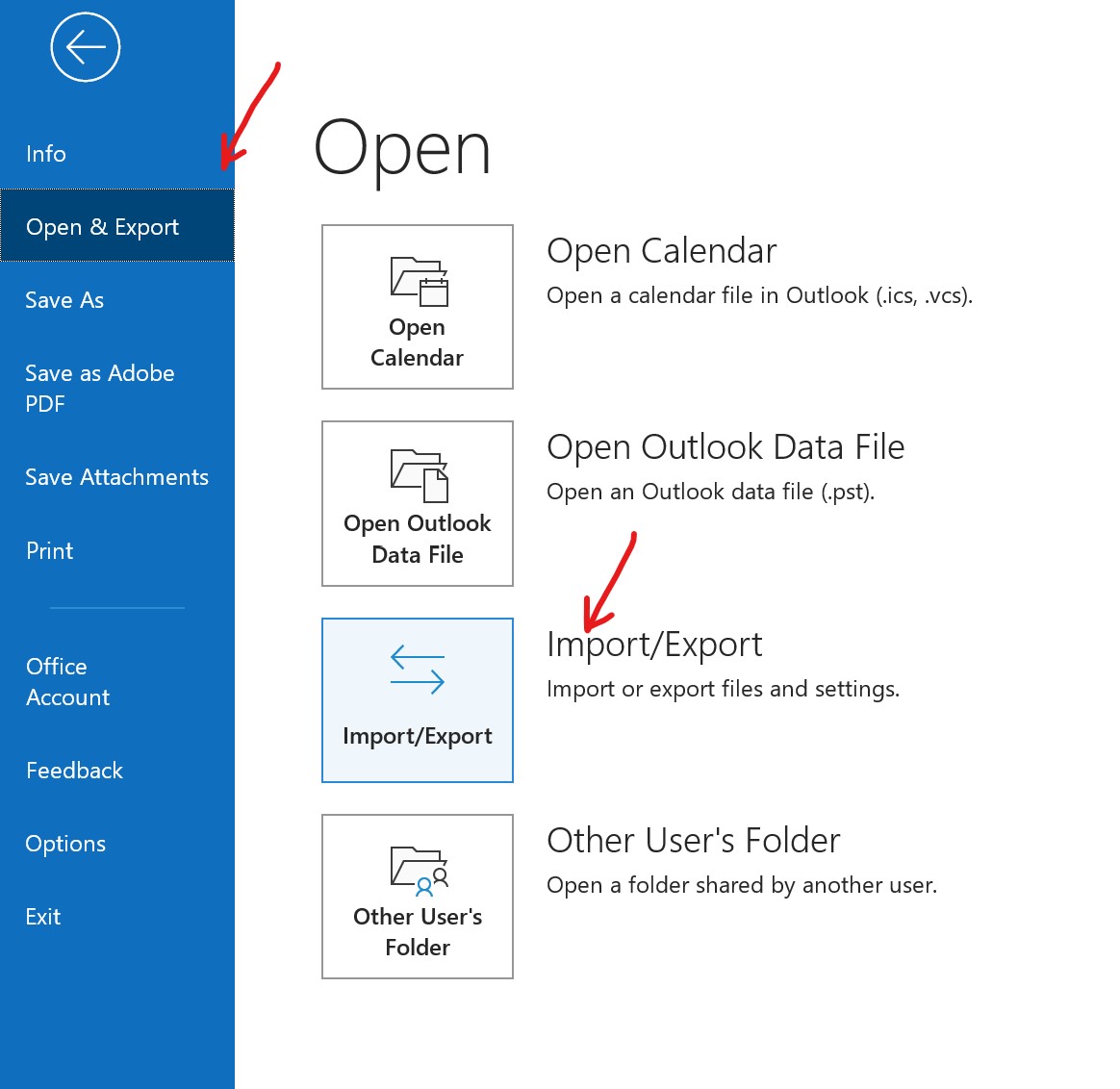
Step 3: Choose Import from another program or file, and then choose Next.
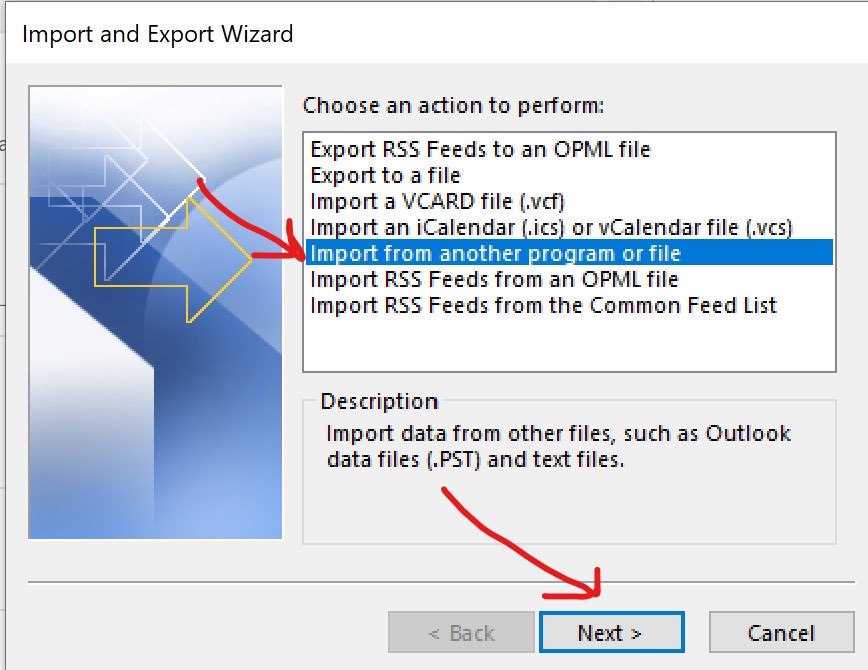
Step 4: Choose Comma Separated Values, and then choose Next.
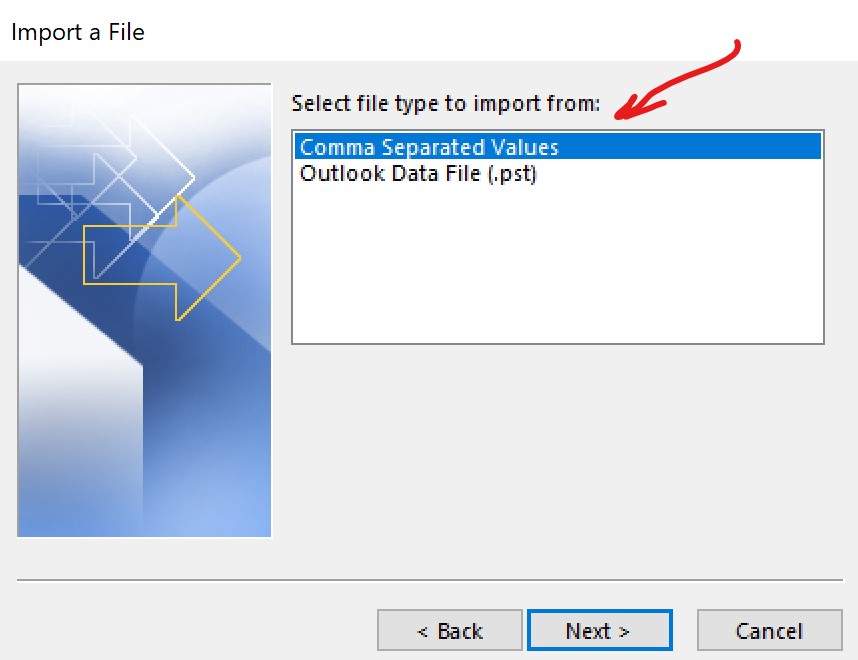
Step 5: In the Import a File box, browse to your contacts file, and then double-click to select it.
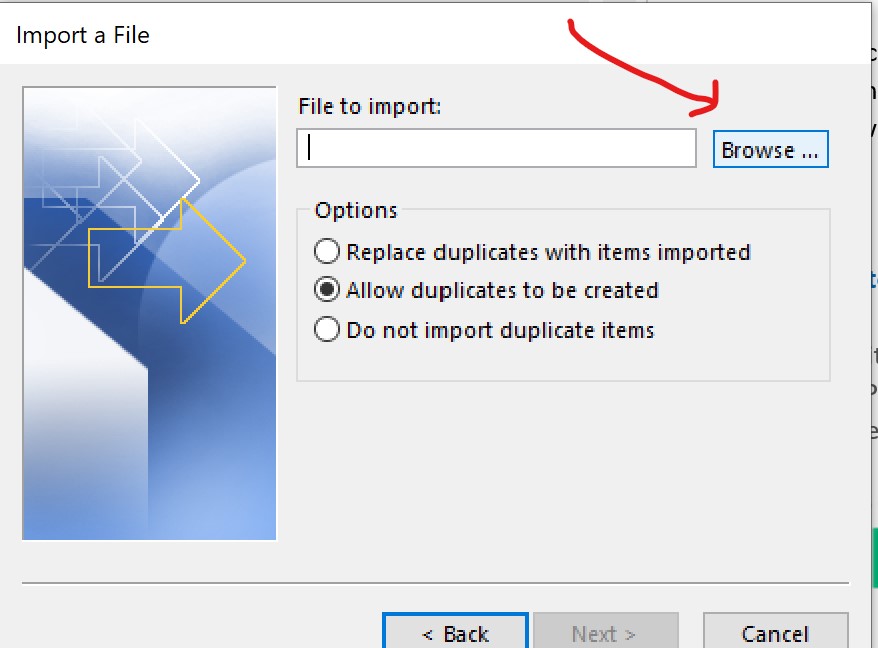
Step 6: Choose one of the following to specify how you want Outlook to handle duplicate contacts:
Replace duplicates with items imported
If a contact is already in Outlook and your contacts file, Outlook discards the info it has for that contact and uses the info from your contacts file. You should choose this option if the contact info in your contacts file is more complete or more current than the contact info in Outlook.
Allow duplicates to be created
If a contact is in Outlook and your contacts file, Outlook creates duplicate contacts, one with the original Outlook info and one with the info imported from your contacts file. You can combine info for those people later to eliminate duplicate contacts. This is the default option.
Do not import duplicate items
If a contact is in Outlook and your contacts file, Outlook keeps the info it has for that contact and discards the info from your contacts file. You should choose this option if the contact info in Outlook is more complete or more current than the info in your contacts file.
Step 7: Once you've chosen your option, click Next.
Step 8: In the Select a destination folder box, scroll to the top if needed and select the Contacts folder, then Next. If you have multiple email accounts, choose the Contacts folder that's under the email account you want to be associated with the contacts.
Step 9: Choose Finish.
Step 10: Outlook begins importing your contacts immediately. You'll know it's finished when the Import Progress box closes.
You're done! To see your contacts, at the bottom of Outlook, choose the People. Hopefully, you'll have more than this!
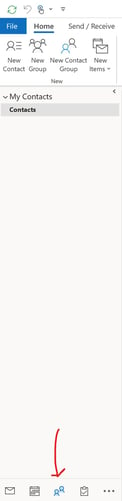
Import Calendars to Outlook
Step 1: At the top of your Outlook 2013 or 2016 ribbon, choose File.

Step 2: Choose Open & Export, then Import/Export. This starts the wizard!
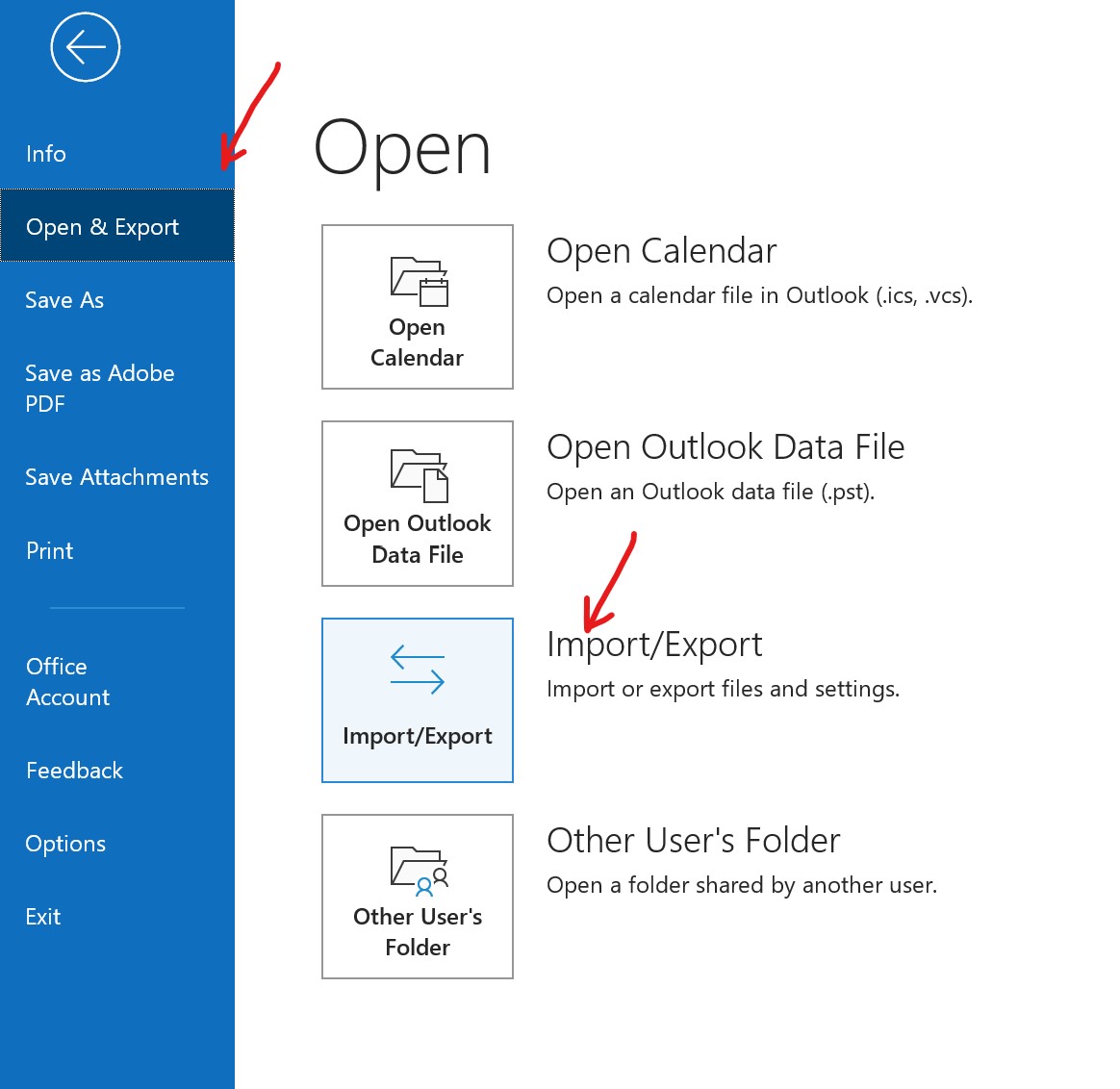
Step 3: Choose “Import an iCalendar (.ics) or vCalendar file (.vcs)”, then click Next
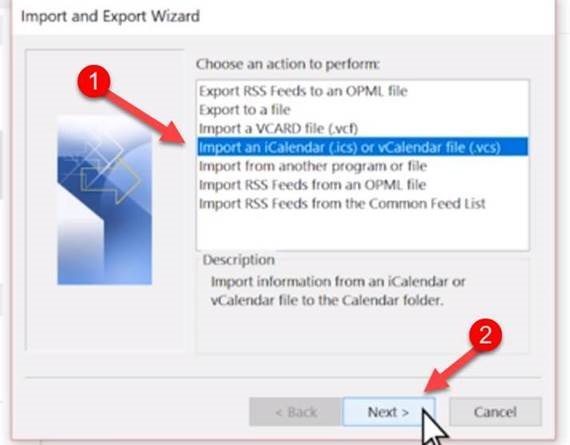
Step 4: Navigate to the .ics or iCalendar file on your computer, select the file and click OK
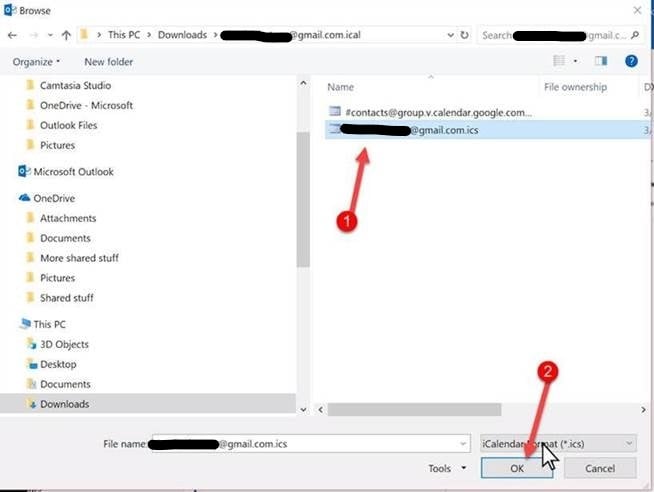
Step 5: When the following pop-up comes up, click on Import
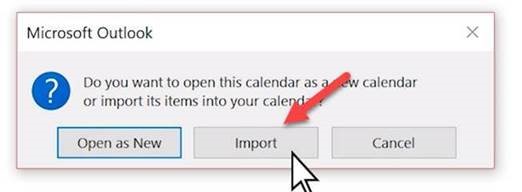
You're done! The items will be automatically imported to your calendar.
Well, there you have it! The complete process to migrate your contacts and calendars from Gmail or G Suite into Outlook. While it is not as rigorous a process as, for example, an email migration, it can certainly take some time, depending on the number of users your company has. Be methodical, follow the steps, and...good luck!
Remember: if you're looking for a G Suite migration, all of the above (migrating contacts and calendars) are included with your email migration 😉 OR, if you want to DIY, you can follow this step by step guide to we wrote for migrating from G Suite to Office 365.
Should you run into issues, please make sure to reach out, or, if you're curious to see how much it might cost to have someone else do it, use our migration cost calculator to estimate the cost. If your migration option is not shown, contact us for a quick meeting below.
Good luck!
Top 10 Posts
-
Google Workspace to Office 365 Migration: A Step-by-Step Guide
-
Office 365 MFA Setup: Step-by-Step Instructions
-
How to Migrate from GoDaddy to Office 365
-
Migrate From Gmail to Office 365: 2024 Guide
-
What are the 4 types of Microsoft Active Directory?
-
How to remove Office 365 from GoDaddy (tips and tricks)
-
Windows 10 Enterprise E3 vs E5: What's the Difference?
-
How to Set Up Office Message Encryption (OME)
-
What is Microsoft Purview ? Your A to Z Guide to Getting Secure Fast
-
CMMC Meaning : A Comprehensive Guide for Startups

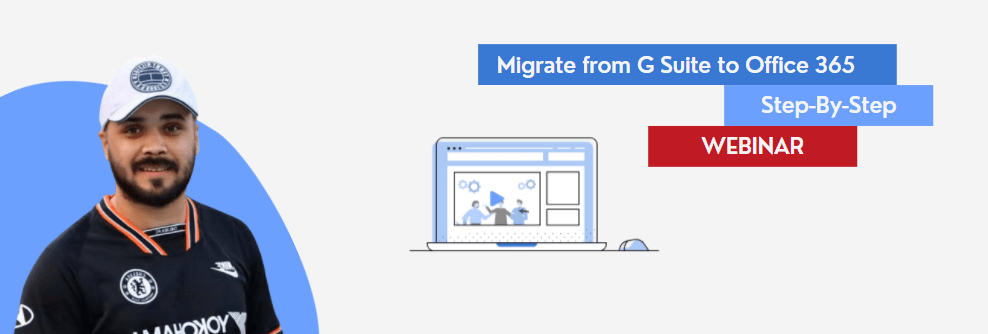
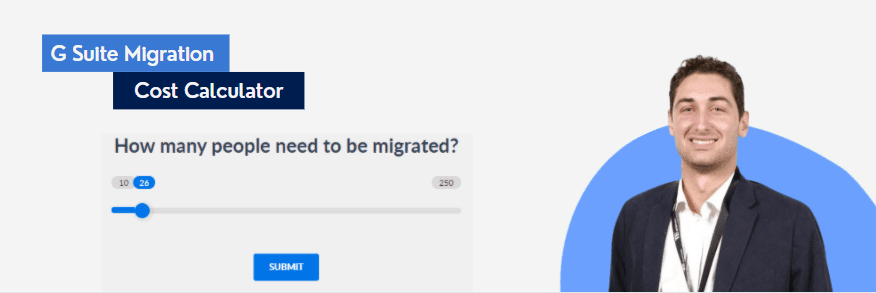

Leave us a comment!